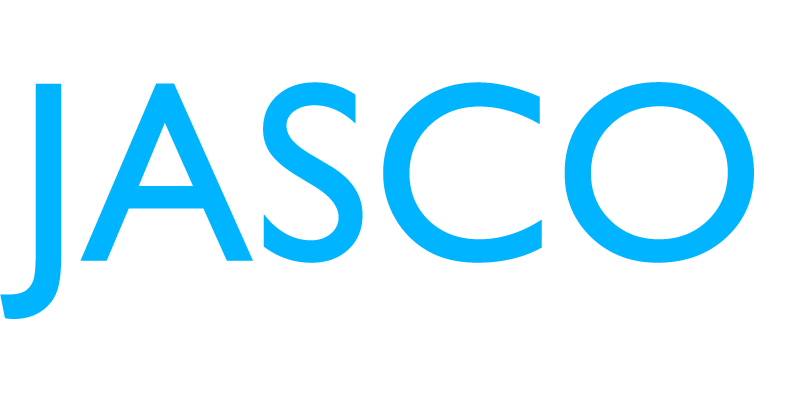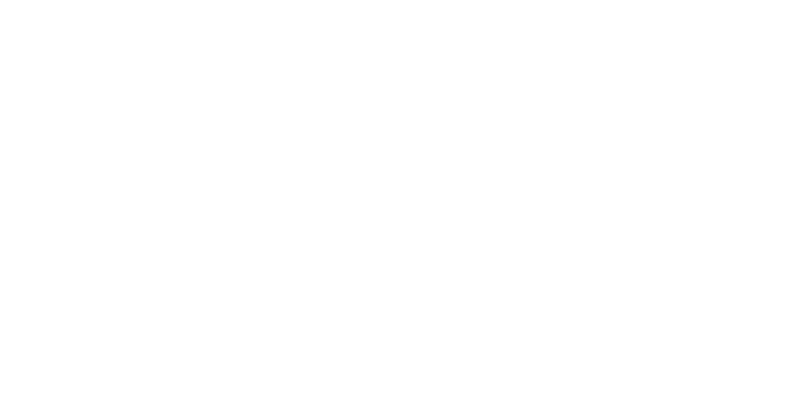UNIVERSAL REMOTES FAQ
HOW MANY DEVICES CAN MY REMOTE CONTROL?
Universal remotes typically control from two to eight devices, but other high-end models can accommodate more. To determine the number of devices your remote can control, simply locate and count the device buttons. They are usually found in one or two rows near the top of the remote and are labeled as: TV, DVD, STRM, AUX, AUD, B-RAY, CBL, SAT, etc.
WHEN I CHANGE THE BATTERIES IN MY REMOTE, WILL I HAVE TO REPROGRAM IT?
Thankfully, no. The built-in code saver retains programmed codes in your remote for up to 10 minutes, giving you plenty of time to change the batteries.
ONCE I'VE PROGRAMMED MY UNIVERSAL REMOTE, WILL I STILL BE ABLE TO USE THE DEVICE'S ORIGINAL REMOTE?
Absolutely! Programming a device into a universal remote doesn't do anything to negate the functionality of that device's original remote.
HOW DO I PROGRAM MY UNIVERSAL REMOTE?
There are two ways to program a universal remote: direct code entry and automatic code-search.
Direct Code Entry (Recommended)
Step 1: Locate the code list online or the printed version included with your remote. If you no longer have the code list, then open your remote’s battery compartment and look for a sticker, which should be located under the batteries or on the underside of the battery cover. The sticker contains the model and version numbers, as well as a URL address for online help with finding your remote’s device codes. Versions will be noted as “CL3,” “CL4,” or “CL5.” Make a note of which version you have and then replace the batteries and cover.
Step 2: Look up device codes based on your remote’s version (CL3, CL4, CL5 or CL6), as well as the type (TV, DVD player, etc.) and brand name of the device you want to program into your universal remote.
Step 3: Follow the instruction manual that came with your remote or the online step-by-step instructions.
If you have any of the following Roku Replacement Remotes and no longer have your manual, visit the appropriate product listing linked below for a downloadable copy.
- Philips Roku Replacement Remote
- Philips Roku TV Replacement Remote
- Philips Roku Replacement 2-Device Universal Remote
Automatic Code Search
Some universal remotes are equipped with an automatic code-search function that searches through all the codes stored in the remote and locates the best code for your device. It’s best to consult your remote’s instruction manual or online step-by-step instructions. If you no longer have your GE, Philips or UltraPro manual, visit the product listing for a downloadable copy.
WHAT CAN I DO IF THERE ARE NO CODES FOR MY DEVICE OR THE LISTED CODES DO NOT WORK?
Since each device is different, you’ll need to activate an automatic code search by following theauto code search programming instructions online or in your remote’s manual. The auto code search method cycles through all codes in the remote to find one for your device.
I AM TRYING TO PROGRAM MY REMOTE, BUT THE RED LIGHT IS NOT DOING WHAT THE INSTRUCTIONS DESCRIBE. HOW CAN I FIX THIS?
This issue is most commonly caused by bad batteries. Even brand-new batteries can sometimes have issues, so try a different set of batteries and see if the light starts behaving correctly.
MY REMOTE IS PROGRAMMED, BUT NOT ALL OF THE BUTTONS ARE WORKING FOR A PARTICULAR DEVICE. WHAT SHOULD I DO?
It could be one of the following two reasons.
First, it could be due to partial code functionality. Simply stated, your remote is using a code that only controls some of your device’s functions. Device manufacturers will reuse portions of their codes with alternate models, so there’s most likely another code stored in your remote that will provide better functionality. To locate it, try reprogramming the device using each of the other codes from the code list or try using the automatic code search method.
Second, it could be that your device and its original remote did not include a particular feature. For example, if your universal remote has a sleep timer button like this 2-device universal remote but your device’s original remote did not have a sleep timer button, then the universal remote’s sleep timer button will not work since that feature is not available on your device.
MY UNIVERSAL REMOTE HAS ABCD BUTTONS. WHAT ARE THEY FOR?
The buttons, as seen on these 4-device universal remotesperform various commands depending on the device being controlled. For GE, Philips and UltraPro remotes, these buttons can be used to control advanced DVR functions or a cable or satellite set-top box. The ABCD buttons cannot be programmed. Their functionality is based on the DVR or set-top box you’ve programmed into your remote.
HOW DO I ACCESS THE APPS ON MY SMART TV?
To access the apps on your smart TV, you can press the app hotkey, which will take you to the app your smart TV deems as the primary app. You can also simply press the home button on your remote. This will bring up your TV’s “Smart Menu” and allow you to navigate to all your apps.
HOW DOES THE APP HOTKEY WORK? CAN I PROGRAM IT TO OPEN MY FAVORITE STREAMING APP?
Increasingly, universal remotes like this6-device, backlit universal remoteare equipped with one or more app hotkeys that can open your smart TV’s designated streaming app. The app hotkey’s programming relies on the TV's built-in settings, and is, therefore, not programmable. For example, if you've programmed your remote to operate your smart TV, and that TV brand prioritizes Netflix as the first streaming app, followed by Amazon Prime as the second, etc., the remote's APP or APP1 hotkey will open Netflix, and the APP2 hotkey, if available on your remote, will open Amazon Prime. It all depends on which streaming app or apps your smart TV prioritizes as first, second and third.
WILL MY UNIVERSAL REMOTE WORK WITH MY AMAZON AND ROKU STREAMING DEVICES?
Most universal remotes use infrared (IR) sensors to control audio/video devices. However, when it comes to the Roku Streaming Stick and Amazon Fire TV devices, their remotes use radio frequency (RF) rather than IR sensors. The STR or STRM device button found on many GE, Philips and UltraPro universal remotes is preprogrammed to control a Roku device that uses an IR sensor—typically this includes any of the Roku streaming media boxes. Those device buttons will not work with the Roku Streaming Stick or any of the Amazon Fire TV devices since they use RF.
If your Roku or Amazon Fire TV remote uses RF, you may want to consider one of these companion universal remotes. They feature a compartment on the back to hold a compatible Roku Streaming Stick or Amazon Fire TV device remote. This allows you to combine your IR universal remote and your RF Roku or Amazon remote into one handheld device. Learn more about these innovative companion remotes here.
HOW CAN I ADJUST MY VOLUME WITHOUT FIRST HAVING TO SWITCH INPUT TO MY SELECTED AUDIO DEVICE?
GE and UltraPro universal remotes come with a master volume control feature. The Philips version of that feature is called primary audio control. When programmed, this audio feature allows you to adjust your volume on the selected device no matter which connected device is in use. For example, if you’re watching TV, but your audio is projected through a different device, such as a soundbar or audio receiver, the master volume control feature allows you to simply use the remote’s volume buttons to adjust the audio level without first having to switch to your audio device.
MY REMOTE’S DEVICE BUTTONS ARE TV AND CBL/SAT. IF I DON’T HAVE CABLE OR SATELLITE, CAN I PROGRAM THE CBL/SAT BUTTON TO CONTROL ANOTHER PIECE OF EQUIPMENT, SUCH AS A SOUNDBAR OR DVD/BLU-RAY PLAYER?
Yes, absolutely! The device buttons can be programmed to control any compatible A/V device. Simply look up the corresponding code in the remote’s code list and assign it to whichever device button you choose.
WILL I NEED TO REPROGRAM MY REMOTE WHEN I CHANGE THE BATTERIES?
No, the built-in code saver retains programmed codes in your remote for up to 10 minutes, giving you plenty of time to change the batteries.
I CAN CHANGE THE VOLUME, BUT NOT THE CHANNELS. WHAT SHOULD I DO?
If you have a cable, satellite or converter box, your channels are controlled through that device rather than your TV. Therefore, you’ll need to program the universal remote to control your cable, satellite or converter box.
I CAN’T GET MY MENU TO APPEAR. WHAT SHOULD I DO?
Your remote may be using shift mode. Press and release the shift/setup button and then use your menu/information button while the red light is still blinking. If this doesn’t work or if your remote doesn’t have a shift function, try reprogramming your remote with a different device code. More information about shift mode can be found in your manual. If you no longer have your manual, visit the product listing for your remote at byjasco.com for a downloadable copy.
I CAN’T MOVE AROUND IN MY TV MENU AND/OR MY DVD MENU. WHAT SHOULD I DO?
Your remote may be using shift mode. Press and release the shift/setup button and then use your arrow buttons while the red light is blinking. If this doesn’t work or your remote doesn’t have a shift function, try reprogramming your remote with a different device code. More information about shift mode can be found in your manual. If you no longer have your manual, visit the product listing for your remote at byjasco.com for a downloadable copy.
THE PROGRAMMING OF MY REMOTE IS MESSED UP. HOW CAN I RESET IT TO FACTORY SETTINGS AND START OVER?
A: All GE, Philips and UltraPro universal remotes and the Philips Roku + TV universal remote can be reset to factory settings using the following instructions.
- Press and hold the setup button until the red light stays on, then release it. The red light will remain on.
- Press and release the mute button.
- Press and release 0 (zero). The red light will blink twice. Your remote is now reset to factory settings.
A: GE and Philips Roku TV Replacement Remotes and the Philips Roku Replacement Remote (Models: 66814, SRP6220R/27 and SRP6120R/27 only) can be reset to factory settings using the following instructions.
- Press and hold the setup button until the red light stays on.
- Press the rewind button four times. The red light will blink twice. Your remote is now reset to factory settings.
I AM TRYING TO PROGRAM MY REMOTE, BUT THE RED LIGHT IS NOT DOING WHAT THE INSTRUCTIONS DESCRIBE. HOW CAN I FIX THIS?
This issue is most commonly caused by bad batteries. Even brand-new batteries can sometimes have issues, so try a different set of batteries and see if the light starts behaving correctly.